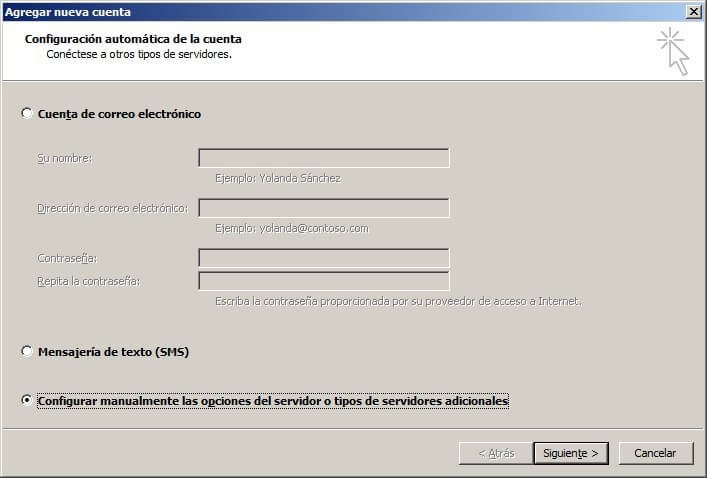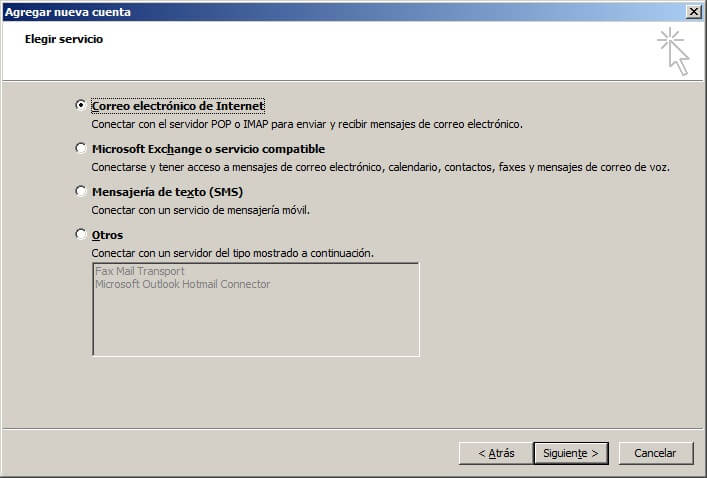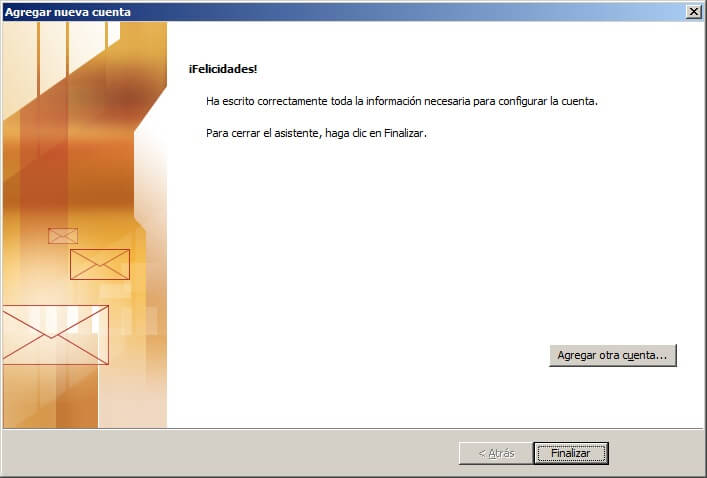configurar email 1and1 en Outlook
Es esta entrada voy a hablaros de cómo configurar email 1and1 en Microsof Outlook, concretamente en MS 2010, aunque funciona igual entre versiones.
Cuando tenemos un dominio con una página web y demás, no cabe duda que tener una cuenta de correo asociada es lo más normal del mundo. O varias, según el cometido de la web y la infraestructura humana que hay detrás. Y es que si tienes un empeño profesional, por mucho que nos pongamos a buscar excusas, a nadie le gusta recibir correos de un proveedor para su negocio desde un gmail / outlook / yahoo, o cualquier otro proveedor random. Imagínate a telefónica mandándote un correo «oficial» desde telefonica.toledo@hotmail.es. Pues como que no.
Entrando en harina, decir que a la hora de configurar email 1and1 tenemos que tener un par de cosas a la mano y que, sin ello, será imposible:
- Que la cuenta a configurar exista en el panel de control de 1and1. Por absurdo que pueda parecer, cuentas genéricas como info@tudominio.es o webmaster@tudominio.es no existen por defecto. Entra en tu panel, la creas con la cuota que necesites, y listo
- Los datos de acceso de la misma. Fundamentalmente la contraseña y la propia cuenta
Teniendo esto, abrimos nuestro outlook, y empezamos a
Configurar email 1and1
que nos mostrará una ventana como esta
Seleccionamos la última opción y pulsamos «siguiente».
[sociallocker]
Aquí elegimos la primera opción, y pulsamos «siguiente»
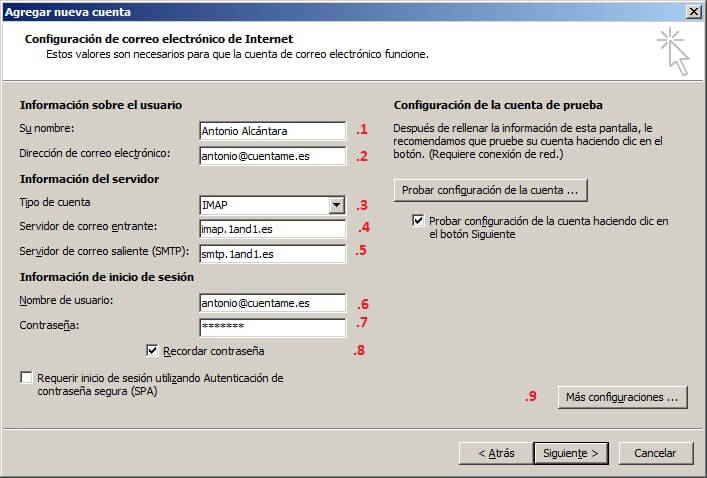 Aquí es donde ponemos los datos generales de conexión. Me explico:
Aquí es donde ponemos los datos generales de conexión. Me explico:
- El nombre que se va a leer al recibir los emails como remitente
- La dirección de correo de vuestro dominio
- El tipo. He elegido imap porque me gusta más el modo de intercambio que tiene
- El servidor de correo entrante. Da igual cual sea vuestro dominio, siempre que esté con 1and1 el servidor será imap.1and1.es
- Igual que el anterior, pero como smtp.1and1.es
- La dirección de correo, tal cual la pusísteis en el punto 2. Importante que pongáis el «@dominio» porque por defecto MS Outlook sólo pondrá una parte
- La contraseña
- Marcar el check para que cada vez que iniciéiss MS Outlook no tengáis que introducir la contraseña
- Varias configuraciones adicionales que os voy a poner a continuación y que son las más importantes
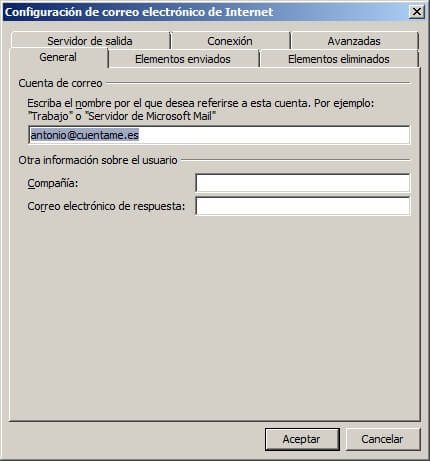 Esta pestaña sirve para dar un nombre a la cuenta internamente. Si en MS Outlook tenéis varias cuentas configuradas, para distinguir cada una de ellas
Esta pestaña sirve para dar un nombre a la cuenta internamente. Si en MS Outlook tenéis varias cuentas configuradas, para distinguir cada una de ellas
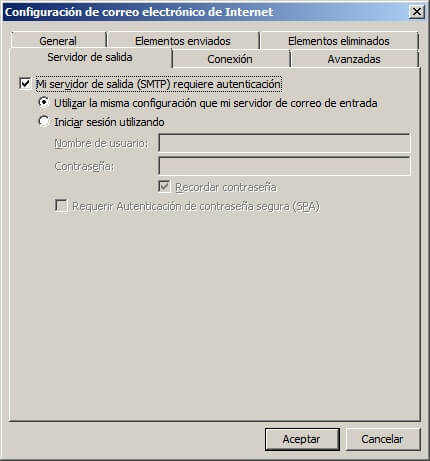 En esta otra pestaña, hay que marcar el check de «mi servidor requiere autenticación», y en el radiobutton marcar «la misma confi. que mi servidor de entrada»
En esta otra pestaña, hay que marcar el check de «mi servidor requiere autenticación», y en el radiobutton marcar «la misma confi. que mi servidor de entrada»
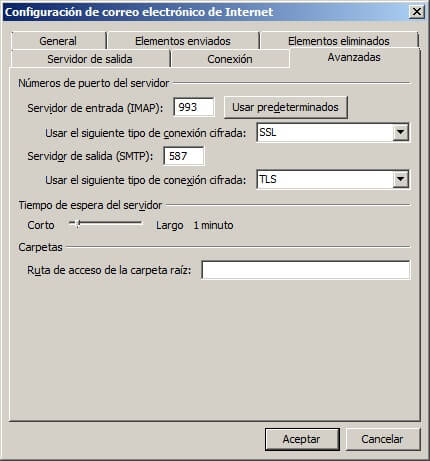 En avanzadas vamos a Servidor de entrada y como puerto ponemos 993, usando conexión cifrada SSL; luego en saliente como puerto ponemos 587 usando conexión cifrada TLS. Sin estos pasos, NO va a funcionar.
En avanzadas vamos a Servidor de entrada y como puerto ponemos 993, usando conexión cifrada SSL; luego en saliente como puerto ponemos 587 usando conexión cifrada TLS. Sin estos pasos, NO va a funcionar.
Y, para terminar, aceptamos, y nos debe mostrar un mensaje finalizando la configuración
¡Y ya está! Con esto ya tienes configurada tu cuenta de email de 1and1 en tu outlook[sociallocker][/sociallocker]